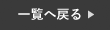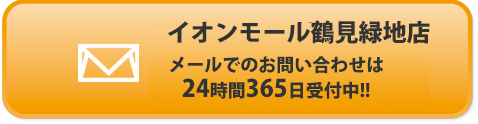大阪市鶴見区 よりご来店!iPhone14Pro画面交換!
イオンモール鶴見緑地 4Fにて、朝10時から夜9時まで営業中です!
夜8時以降になりますと、翌日のお渡しになりますので、予めご了承くださいませ!
皆様はお使いのスマホの画面が割れてたりしていませんか?
傷が目立ってしまったりは長くお使いしていると、つくものですが、
ひび割れは傷よりもさらに危ない状態にあります。
まず、一つ目に考えられることは、指の怪我です。
一本のひび程度ですと、そこまで問題ではありませんが、
粉々に割れている場合などはガラス片が指に刺さることもあります。
修理作業上、スタッフも割れた画面で怪我をすることもございます。
細かい破片が刺さると、中に入ってしまう場合もありますので、要注意です。
二つ目としましては、タッチ操作です。
まず、構成のお話として、指で操作できる構造というのは、
簡単に説明いたしますと、
指の微々たる電気信号をセンサーで読み取って操作ができると言った構造です。
今や、不思議ではない動作ですね。
そしてこのタッチセンサーが無数の網目のように張り巡らされています。
このタッチセンサーはガラス面と液晶面の間に構成されています。
なので、ひび割れが発生してしまうと、センサーが光の屈折で挙動がおかしくなったり、
遮断されてタッチができなくなったりする場合がございます。
もちろん、割れた衝撃で、その部分のタッチセンサーが壊れてしまっているケースもございます。
このタッチセンサーだけの交換というのは店舗では行っておらず、
画面と液晶の一体化したフロントパネルのパーツを交換することで修理が可能です。
三つ目としましては、セキュリティ面です。
iPhoneはパスコードを入力してホーム画面までいくか、
指紋認証、または顔認証でホーム画面を開くことができます。
割れてしまって、液晶が全く映らない状況もございますが、
音だけはするなどといった症状も少なくはありません。
この場合に注意が必要なのは、バックグラウンドで勝手にタッチ操作を行われることです。
もちろん、映像に映っていないので、何が起きているかはわかりません。
勝手にタッチされることで、パスコードが勝手に入力され、セキュリティが働き、
iPhoneが完全にロックされることがございます。
こうなってしまうと、初期化(全データ消去)しないと、全く使えなくなってしまいます。
ですので、定期的にデータのバックアップを取ることをお勧めいたします。
・iCloudにバックアップデータを保存する
iCloudは、Appleが提供するクラウドストレージです。
iPhoneのバックアップ先としても使いやすく、
あらかじめ設定しておけば自動で定期的にバックアップできます。
ストレージはインターネット上にあり、オンラインでデータをアップロード・ダウンロードするのが特徴です。
・iCloudにバックアップデータを残すメリット
数あるバックアップ方法の中で、iCloudを選ぶメリットは以下のとおりです。これらに魅力を感じるなら、ぜひ活用しましょう。
- ケーブルが不要である
- インターネット環境があれば、場所やデバイスを問わずデータにアクセスできる
- 本体の設定やアプリ内データもバックアップ・リストアできる
- 自動バックアップに対応している
特に、本体の設定やアプリ内データといった細かいデータをバックアップ・リストアできるのは大きなメリットです。iPhoneを買い替えても、リストアすればこれまでと同じ環境で利用できます。
さらに、自動バックアップにも対応しているため、バックアップを忘れないのもメリットです。PCを利用する方法でも細かい内容までバックアップ・リストアできるものの、自動バックアップに対応していないのが大きな違いといえます。
・iCloudにバックアップする手順
iPhoneで所定の設定をするだけで、iCloudにデータをバックアップできます。具体的な設定手順は以下のとおりです。
1.iPhoneの設定アプリを起動する
2.ユーザー名が表示されている部分をタップする
3.「iCloud」をタップする
4.「iCloudバックアップ」をタップする
5.「今すぐバックアップを作成」をタップする
iCloudの容量不足といった問題がなければ、バックアップデータが保存されます。自動でバックアップしたい場合、手順4の後に表示される画面で「このiPhoneをバックアップ」をONに切り替えましょう。
・PCにバックアップデータを保存する
PCにiPhoneを接続し、所定の方法でiPhoneのデータをPCのストレージに転送します。
上記の方法だと、インターネット環境は必要ありません。
バックアップデータをローカルに保存したい方におすすめです。
・PCにバックアップデータを残すメリット
手持ちのPCにバックアップする主なメリットは以下のとおりです。
オフラインでデータを保存するからこそのメリットもあります。
- 低コストで大容量のデータをバックアップできる
- インターネット環境がなくてもバックアップ・リストアできる
- 通信経路上でデータが流出するリスクが低い
- 設定データやアプリデータもバックアップできる
iCloudで大容量のデータをバックアップすると、必要な容量が増える分コストがかかります。
PC用ストレージはiCloudより安価で、
低コストで多くのデータを保存できるのは大きなメリットといえるでしょう。
一方、ローカルに保存することで、バックアップデータに他のデバイスからアクセスするのが難しくなります。
・Windows搭載PCにバックアップする手順
バックアップに使用するPCのOSがWindowsの場合、
iTunesを使用します。iTunesをインストールし、USBケーブルでPCとiPhoneを接続しましょう。
準備が整ったら、以下の手順でバックアップします。
1.iTunesを起動する
2.ウィンドウ左上付近にあるデバイスボタンをクリックする
3.左ペインの「概要」をクリックする
4.右ペインの「今すぐバックアップ」をクリックする
PCへのバックアップが完了するまで、ある程度の時間がかかります。
具体的な時間はデータ量によって異なるため、完了するまでiPhoneを接続したまま放置しましょう。
・macOS搭載PCにバックアップする手順
macOS搭載PCを使用する場合、Finderからバックアップします。
Windowsとは異なり、古いmacOSを使用している場合を除いてiTunesは必要ありません。
USBケーブルでPCとiPhoneを接続したら、以下の手順で作業しましょう。
1.Finderを開く
2.左ペインのリストに表示される接続したiPhoneをクリックする
3.「一般」をクリックする
4.「iPhone内のすべてのデータをこのMacにバックアップ」をチェックする
5.「今すぐバックアップ」をクリックする
途中でパスコードの入力を求められた場合、指示どおり入力しましょう。バックアップが完了するまでUSBケーブルを抜かずに待ちます。
・外部ストレージにバックアップデータを保存する
同じくインターネット環境は必要ありません。USBメモリーやスティックSSDなど、
iPhoneに接続できる外部ストレージがあるなら、この方法を検討してもよいでしょう。
バックアップするデータをひとつずつ転送するだけでなく、
専用ソフトウェアを使用してまとめて転送する方法もあります。
・外部ストレージにバックアップデータを残すメリット
外部ストレージを利用したバックアップには、iCloudやPCにはないメリットがあります。
主なメリットは以下のとおりです。
- データを手元で管理できる
- 通信環境の影響を受けない
- PCトラブルによりデータを失うリスクがない
- バックアップしたいデータのみを選択できる
一方、データを保管したストレージを紛失するリスクがある、
細かい設定やアプリデータをバックアップできないといったデメリットもあります。
画像や動画、文書のファイルはバックアップできるため、一部のデータのみを保存したい方におすすめです。iCloudやPCへのバックアップと併用してもよいでしょう。
・外部ストレージにバックアップする手順
iPhone単体で外部ストレージにデータをバックアップする手順は以下のとおりです。
iPhoneに接続できる外部ストレージを用意した上で、作業を進めましょう。
1.iPhoneのファイルアプリや写真アプリからバックアップしたいファイルを選択する
2.「共有」をタップする
3.表示されるメニューから「ファイルに保存」をタップする
4.保存先に接続した外部ストレージを指定する
5.右上の保存ボタンをタップする
作業が完了したら、データがきちんと保存されているか確認しましょう。
USB Type-Aにしか対応していないスティックSSDを使用するときは、
USB Type-Cに変換するアダプターが必要です。
古いiPhoneの場合、Lightningに変換するアダプターを購入しましょう。
iPhone14Proの画面交換
大阪市鶴見区 よりご来店!iPhone14Pro画面交換!
今回は画面交換です!
水がかかってからしばらくして、画面がグリーンになったとのことでご依頼いただきました!
少しグラデーションがかかっていますが、
状態としては、下から上に色が流れていっている感じです。
お客様のお話では、着信をかけた際に、音はなるとのことだったので、
おそらくは水が原因で液晶が破損してしまったと予想いたしました。
結果は、案の定画面の交換のみで画面表示され、正常に動作を確認できました!
作業時間は約1時間ほどです!
有機ELの画面は薄型になったことで、繊細で割れやすくなっております。
できるだけ、ネックストラップなどをつけて落とさないようにし、
割れた場合はすぐに修理することをお勧めいたします!
最後に
今回は大阪市鶴見区 よりご来店のお客様でした!
画面割れは非常に危険な症状になる前触れのようなものです。
早急に対処すれば、あとで後悔がなくご使用が可能です。
割れた場合は必ず修理することを強く推奨いたします。
・・・・・・・・・・・・・・・・・・・・・・
当店ではiPhone以外の修理も行っております!
iPad、Android、Apple Watch、MacBook、Nintendo Switch各種
お気軽にご相談ください!
iPhone修理一覧
・・・・・・・・・・・・・・
クレジットカード払い可能!

当店では現金のほか、
クレジットカードがご利用可能となっています!
その他にもiD払いやQUICPay、WAONなどの電子マネーもご利用できます!
お気軽にお申し付けくださいませ!
但し、コード決済はご対応できませんので予めご了承ください!
(イオンペイはご利用いただけます)

何かお困りのことがありましたら
スマートクールイオンモール鶴見店へお越しくださいませ!